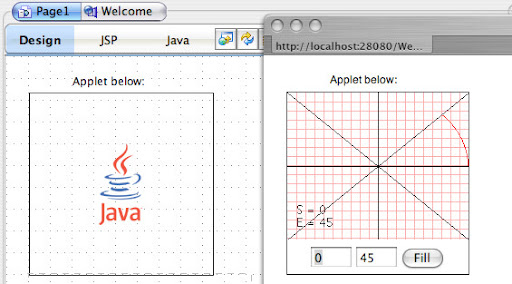WARNING: This blog entry was imported from my old blog on blogs.sun.com (which used different blogging software), so formatting and links may not be correct.
Earlier this week, somebody got a picture of SWT creator Steve Northover "embracing" NetBeans. This promply made it into the Eclipse splash screen for nightly builds (along with a
bugreport...). Here's the splash screen:

Via
Roman I just learned that the NetBeans nightly build also has an "unusual" splash screen. Sure enough:
RCS file: /cvs/ide/branding/core/startup/src/org/netbeans/core/startup/splash_nb.gif,v
Working file: ./ide/branding/core/startup/src/org/netbeans/core/startup/splash_nb.gif
head: 1.5
branch:
locks: strict
access list:
keyword substitution: b
total revisions: 15; selected revisions: 15
description:
----------------------------
revision 1.5
date: 2006/03/23 23:37:22; author: tboudreau; state: Exp; lines: +531 -379
A fitting response to
https://bugs.eclipse.org/bugs/show_bug.cgi?id=132773
to be rolled back after the next nightly build :-)
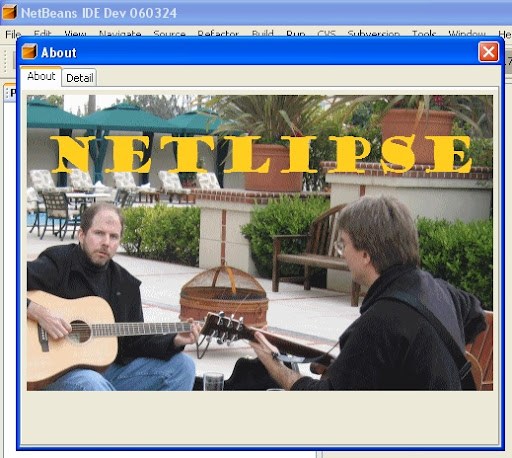
If my eyes don't deceive me, the person on the right is the same Steve Northover, this time playing guitar with NetBeans developer and evangelist Tim Boudreau.
Things are getting very friendly between the two camps.
Tim Cramer, head of tools at Sun, appeared at Eclipsecon this week and spoke on the
Matisse integration into
MyEclipse.
Competition is good for Java developers - and friendly competition is in my opinion even better.